FAQ d’Instamaps
En aquesta entrada publiquem respostes per a les preguntes més freqüents que els usuaris d’Instamaps ens feu arribar. Aquest és un espai dinàmic on anirem incorporant noves preguntes amb les seves respostes. Recordeu que aquest fitxer de FAQs (Frequent Asked Questions) és accessible des de la barra superior d’Instamaps.
- Estil de punts, línies i polígons
- Càrrega de dades
- Finestra de punt, línia o polígon
- Accedeix a les teves dades
- Explora altres fonts de dades
- Mapes temàtics
- Operacions geomètriques
- Publicació
- Altres qüestions
Estil de punts, línies i polígons
1. Com puc canviar el color de visualització de les dades?
Instamaps pinta per defecte els punts, les línies i els polígons que dibuixeu i la geoinformació continguda en els arxius que pugeu amb el color que es veu dins la pestanya “dibuixar” de la barra d’eines de l’editor. Aquest estil canvia aleatòriament cada cop que carregueu l’eina.
Si voleu canviar el color de la geoinformació que voleu dibuixar, podeu fer-ho de diverses maneres:
- Si el que voleu fer és canviar el color d’un punt, d’una línia o d’un polígon ja dibuixats, cliqueu sobre l’element geogràfic i s’obrirà la barra que mostra la seva informació. Cliqueu a la icona “estils” que us apareix en forma de paleta de pintor. Escolliu aquí el color per a aquesta geometria concreta.
- Si abans de dibuixar una geometria o de carregar un arxiu cliqueu al signe “+” que hi ha a la part superior dreta de les icones (punt, línia, polígon) podreu canviar l’estil per defecte amb què es dibuixarà la informació que genereu i carregueu.
- Si el que voleu fer és canviar el color del conjunt d’elements d’una capa, trieu l’opció “Bàsic”, a l’apartat “Estils”, i es generarà una visualització de la capa amb el color que escolliu. Aquesta visualització no genera una capa nova, només una nova visualització, i, per tant, al menús de capes queda simbolitzada amb un ull. Si voleu convertir una visualització a capa mare, ho podeu fer clicant a la icona que hi ha al costat del nom de la visualització; aquesta conversió respectarà els estils de les geometries.
2. Com puc editar les geometries creades?
Instamaps permet editar les geometries creades per millorar la seva localització i i el seu traçat. Per fer-ho, cliqueu sobre l’element geogràfic i, dins la barra d’informació, cliqueu sobre la icona “editar” (llapis) per a línies i polígons o sobre la icona “moure” (fletxes en creu) per a punts.
En el cas dels punts, l’edició us permet desplaçar la geometria a una millor ubicació arrossegant-la.
En el cas de línies i polígons, la geometria es veu en color magenta i la fan visible els seus nodes (blancs en el cas dels nodes originals i rosats en el cas dels nodes intermedis que Instamaps afegeix i que us permeten millorar la definició del traçat). Podeu, també, esborrar nodes clicant sobre el que voleu esborrar i prement la tecla “control” alhora.
Feu clic sobre el mapa per finalitzar l’edició.
3. Quines són les limitacions en els arxius que pujo a Instamaps?
Instamaps és una eina que treballa en l’entorn WEB, cosa que condiciona el seu rendiment per a grans volums de dades. Per aquesta raó, hi ha una sèrie de limitacions en el volum de les capes de dades i en les funcionalitats que s’hi poden aplicar. Com més gran és el volum de geoinformació, més temps de resposta necessita l’eina. Si voleu treballar amb grans volums de dades, us recomanem treballar en dinàmic.
Fitxers pujats a Instamaps:
En tractar-se d’una eina web Instamaps està pensat per volums petits d’informació. El cert però és que el dia a dia amb vosaltres els usuaris ha evidenciat la necessitat de poder pujar arxius de volum considerable.
En el punt d’equilibri entre les vostres necessitats i les possibilitats de l’eina, hem establert que per capes que superin els 30.000 punts i 10.000 línies o polígons, Instamaps treballa inserint aquestes a la seva base de dades en els servidors de l’ICGC.
Per a aquells arxius que superin dits límits i fins a 60.000 punts i 20.000 línies o polígons, Instamaps treballa amb arxius geojsons, no amb base de dades, que també es troben en els nostres servidors, i que poden ser visualitzats i estilitzats (fins a un màxim de 125 Mb, un cop descomprimits si estan dins un .zip).
Noteu que com més gran sigui el volum de les dades i el numero de capes, l’eina alenteix el seu temps de resposta.
Per sobre d’aquest darrer volum i fins a 250 Mb, podeu utilitzar la nostra eina Cloudifier per convertir les vostres dades a serveis WMS visualitzables (https://betaserver.icgc.cat/cloudifier/) El servei creat al Cloudifier el podeu pujar a Instamaps des de Dades/dades externes/ geoserveis. Us recomanem que ho feu mitjançant un arxiu tipus shapefile (.shp) contingut dins d’un .zip amb la resta dels arxius associats a aquesta extensió (.dbf .shx).
4. Intento pujar un arxiu amb coordenades o adreces des d’un .xls o .xlsx i no se’m carreguen. Hi ha solució? Puc mantenir el format de monedes o altres?
- Comproveu que les columnes estan completes i que no hi ha cap valor fora del rang de valors propis del sistema cartogràfic que esteu utilitzant (p. e., un valor de més de 90 per a una latitud geogràfica).
- Per altra banda, aquests tipus d’arxius poden contenir caràcters no numèrics (i no visibles) que Instamaps no és capaç de reconèixer. Una bona solució és copiar aquelles cel·les que realment volem pujar i enganxar-les en un arxiu net d’Excel. També podeu provar de salvar l’arxiu com a .csv (comma separated values) i carregar-lo sobre Instamaps.
- Si teniu diverses pestanyes, recordeu posar a la primera posició la que vulgueu carregar a Instamaps i salveu el document. Aquesta pestanya és la que Instamaps llegeix.
- Totes les columnes han de tenir sempre un camp d’encapçalament i, en aquest camp, no hi pot haver caràcters estranys de format.
- Molts usuaris d’Instamaps tenen problemes a l’hora d’importar arxius d’Excel. Aquest és un format complex, atès el gran nombre d’opcions de configuració que permet aquest programari. Això fa que, en funció de la configuració que tingui establerta l’usuari, l’arxiu resultant sigui diferent en cada cas. Els separadors de milers o de decimals, si els números estan en format natural o moneda, la configuració del joc de caràcters establerta en els format de l’arxiu, etc. són aspectes que fan de cada arxiu d’Excel una particularitat que depèn de la configuració establerta en la instal·lació de cada l’usuari.
- Aquest fet dificulta als programaris WEB, com Instamaps, la importació de les dades contingudes, atesa la complexitat d’interpretar aquest format. És per aquest motiu que molts programaris han deixat d’importar aquest format directament i requereixen la conversió a format CSV (comma separated values) en què la informació continguda és només la dada, sense altres paràmetres de format que no són visibles a l’usuari però que hi són.
- Instamaps permet la importació d’aquest format i aquesta és correcta en la majoria dels casos. Amb tot, en aquells casos en què tingueu problemes important arxius Excel, hauríeu de considerar exportar-los a CSV. Aneu a Fitxer/Anomena i desa i trieu format CSV (delimitat per comes). Sota aquest format cliqueu a “Més opcions” i, a la finestra emergent nova, trieu “Eines”, “opcions del web”, “codificació”, “Unicode (UTF-8)”, “D’acord”, “Desa”. L’arxiu resultant serà bo per ser carregat a Instamaps.
- Noteu que, a més, si teniu valors que voleu veure a Instamaps com a moneda o amb separadors de milers, podeu triar aquest format de visualització dins l’Excel i, seguint aquest flux, els veureu com a tals.
- Els fulls de càlcul d’Excel amb què treballeu poden incloure títols, notes, files i columnes buides, espais en espai blanc i, probablement, diverses pestanyes de dades. Quan voleu analitzar aquestes dades a Instamaps, aquests elements fan molt difícil la seva comprensió atesa la seva estructura complexa.
- A més, els formats de les cel·les amb dades haurien de ser coherents amb el seu propi contingut i amb el de les altres cel·les amb contingut similar. Moltes vegades, els .xlsx que pugeu a Instamaps contenen coordenades fora de rang i no per una equivocació en escriure-les, sinó per un tema de format de les cel·les d’Excel.
- Noteu que a Excel, si feu clic a una cel·la i, a continuació, premeu ELIMINAR o BACKSPACE, esborreu el contingut de la cel·la sense suprimir cap format de cel·la ni cap comentari, fet que pot distorsionar les dades que posteriorment hi pugueu inserir.
- Recordeu que, per a què Instamaps llegeixi de manera òptima un arxiu en aquest format, cal que la primera fila inclogui el nom de les columnes sense signes estranys (com %$&…) i a partir de la segona fila hi ha d’haver les dades, sense notes ni altra informació al final de les files de dades.
- Us recordem que Instamaps llegeix la informació de la primera pestanya. D’aquesta manera, podeu conservar les vostres dades originals a la segona pestanya i posar les dades “Instamaps-friendly” a la primera.
5. Pujo un .kml o .kmz i no se’m carrega. Què he de considerar?
- Tant els fitxers .kml com els .kmz (que és el format .kml comprimit en zip) es poden arrossegar i carregar directament a Instamaps, però amb algunes limitacions: Es poden carregar un màxim de 10.000 punts per arxiu i només geometries simples sense estils, vincles, etc. Per altra banda, cal tenir present que s’han de separar els diferents tipus de geometries (punt, línia, polígon) en arxius diferents, procés que podeu fer a Google Earth.
- Si pugeu un arxiu amb diversos tipus de geometries, Instamaps carrega el primer tipus que es troba. Si voleu carregar una altra informació, convindrà que a Google Earth prioritzeu aquesta informació per sobre de la resta i salveu, novament, l’arxiu.
5b. Pujo un arxiu Geopackage, però no me’l carrega.
- A voltes, els arxius geopackage (.gpkg) poden contenir geometries errònies que no permeten a Instamaps pujar l’arxiu correctament. L’eina oberta QGIS us pot ajudar a netejar aquestes geometries. Utilitzeu: Vectorial < Eines de Geometria < Verifica la validesa
6. Pujo un arxiu amb adreces a Instamaps i sembla no respondre. Què pot estar passant? (llegiu també la FAQ 44)
- Instamaps geocodifica adreces i les converteix en punts sobre el mapa. El procés de geocodificació via web és lent i pot trigar un segon per adreça; tingueu paciència. El límit de punts a geocodificar en un sol arxiu és de 7.161. Noteu que això pot trigar una hora a ser processat.
- Per geocodificar adreces de carreteres, el resultat és molt millor si feu servir el codi de carretera (BV-1248) en lloc del nom de carretera (Carretera de Sabadell a Matadepera). Us recomanem que feu la geocodificació de carrers i de carreteres en dos arxius separats.
- Observeu que aquest procés no sempre pot retornar amb èxit el 100% de les adreces. Aquelles adreces no codificades al final del procés us quedaran en el punt de longitud i latitud zero, a l’oest d’Àfrica. El procés de geocodificació és sempre iteratiu i depèn del grau de normalització de les vostres dades.
- Si estilitzeu la capa resultant per agrupació, podreu veure quantes adreces no han estat convenientment codificades. Clicant sobre la icona a l’Equador, se us obrirà una espiral que us permetrà visualitzar cada una de les adreces.
- Els processos de geocodificació són sempre iteratius; cal que primer normalitzeu les dades i que contrasteu els resultats obtinguts.
- Si obriu la capa resultant en mode taula, veureu que Instamaps afegeix un parell de camps que parlen de la bondat dels resultats. Això us ha de permetre millorar les dades d’inici i repetir el procés.
- A l’apartat de vídeos, hi ha dos vídeos tutorials que expliquen aquest procés amb detall.
7. Com puc visualitzar en 3D les meves capes estadístiques?
- La visualització en tres dimensions a Instamaps, no només afecta al territori, sinó que també pot repercutir sobre les vostres dades. Si les vostres dades inclouen algun camp anomenat elevation, ELEVATION, height, HEIGHT, altura, ALTURA, z, Z, volum o VOLUM, veureu com les vostres dades s’eleven sobre el terreny. Això us ha de permetre fer mapes temàtics en 3D, visualment espectaculars. Instamaps entendrà els valors continguts com a metres sobre el territori. Recordeu que per accedir al mode en 3D heu d’entrar als elements del mapa (botó verd) i prémer Vista 2D/3D.
8. Puc mapificar dades estadístiques que contenen codis d’algun tipus?
Sí, Instamaps llegeix diversos tipus de codis continguts a les vostres dades, les uneix amb les geometries de què disposa internament i us les mostrarà associades. Instamaps us demanarà de quin tipus són aquests codis i quin és el nom del camp que els conté.
Sobre aquestes dades podeu estilitzar per categories per mostrar aquella dada que cregueu rellevant.
Els diferents tipus de dades que és capaç de llegir són:
- codis municipals (INE (5 dígits), IDESCAT (6 dígits), MUNICAT (10 dígits)),
- codis comarcals (NUM_COMARCA (2 dígits), MUNICAT (10 dígits)),
- àrees bàsiques de salut (geometries 2016) (3 dígits)
- àrees de serveis socials (geometries 2017) (3 dígits)
- àmbits funcionals de planificació (1 dígit)
- base de seccions censals (geometries 2015) (11 dígits)
- partits judicials (2 dígits)
- àrees bàsiques de policia (2 dígits)
- regions sanitàries (1 dígit)
- regions policials (1 dígit).
Finestra de punt, línia o polígon
9. Puc inserir un vídeo del Youtube a Instamaps?
- Sí, sobre el vídeo de Youtube cliqueu al botó de la dreta, cliqueu “obtén el codi d’inserció” (copy embeded code). Per exemple:
- <iframe width=”290″ src=”https://www.youtube.com/embed/-LYn3xp0R7w” frameborder=”0″ allowfullscreen></iframe> Encara que hagueu definit una mida en píxels, Instamaps adapta el media a la grandària de la finestra de dades.
- Enganxeu aquest codi html en el vostre arxiu de dades. També ho podeu fer des de la taula de dades.
10. Puc inserir una imatge esfèrica d’StreetView a Instamaps?
- Sí, un cop a StreetView aneu a la icona de la roda dentada i demaneu “Comparteix o insereix la imatge”, copieu la URL, en l’exemple en negreta, i inseriu-la dins un iframe. Per exemple: <iframe src=”https://www.google.com/maps/embed?pb=!1m0!3m2!1sca!2ses!4v1432715080115!6m8!1m7!1sYmyddVCZ129SwSLvQ7uwCg!2m2!1d41.58065!2d2.5502!3f264.6149915336093!4f6.619270074968455!5f0.7820865974627469” width=”280″ height=”210″ frameborder=”0″ style=”border:0″></iframe>
- Enganxeu aquest codi html en el vostre arxiu de dades. Encara que hagueu definit una mida en píxels, Instamaps adapta el media a la grandària de la finestra de dades.
11. He penjat una fotografia a Dropbox i no es veu a Instamaps. Què puc fer?
- A Dropbox, des de la icona de la fotografia, cliqueu amb el botó de la dreta i seleccioneu “Compartir”. Copieu l’enllaç a l’arxiu. Obtindreu, per exemple: “https://www.dropbox.com/s/6ra9qitky3ky12c/climbing-22.png?dl=0”
- Canvieu ?dl=0 per ?raw=1 de manera que l’enllaç sigui “https://www.dropbox.com/s/6ra9qitky3ky12c/climbing-22.png?raw=1” i la previsualització ja funcionarà a la finestra de dades.
- Aquest és l’enllaç real a la imatge, que es pot afegir a Instamaps. Per fer-ho, heu d’enganxar dins del camp de la imatge <img src=”enllaç_de_dropbox”></img>
12. Com puc veure a Instamaps fotografies que tinc penjades al Google Drive?
Teniu tres opcions.
La primera:
- Col·loqueu les fotografies a una carpeta del Drive.
- Amb el cursor sobre la icona de la imatge, cliqueu al botó dret i cliqueu a “Obtenir l’enllaç per compartir” (Get shareable link). L’enllaç quedarà a la memòria del vostre ordinador.
- Inseriu aquesta informació en l’excel o csv on teniu les vostres dades.
- Un cop pujat l’arxiu, obriu la taula de dades amb el botó de taula que trobareu dins la roda dentada d’opcions de capa (a la dreta del nom de les capes).
- Ja dins la taula, activeu la icona d’imatge que hi ha al costat del nom dels camps. D’aquesta manera, Instamaps entendrà que aquells enllaços corresponen a imatges.
La segona:
Si en un camp hi poseu els enllaços per compartir de cada fotografia i des del mode taula cliqueu a la icona (imatge) que hi ha al costat del nom del camp, Instamaps entendrà aquest camp com una fotografia.
La tercera:
Si des de la icona de la fotografia demaneu l’enllaç compartible, Drive us enllaça a un visor propi de fotografies, no al document en si. Si voleu veure les fotografies directament a Instamaps, sense haver de clicar a un enllaç, seguiu aquests passos:
- Col·loqueu les fotografies a una carpeta del Drive.
- Amb el cursor sobre la icona de la imatge, cliqueu al botó dret i cliqueu a “Obtenir l’enllaç per compartir” (Get shareable link). L’enllaç quedarà a la memòria del vostre ordinador.
- Enganxeu l’enllaç en un editor de texts (o en una nova finestra del navegador) i aïlleu el nom de la imatge (cadena de caràcters entre “/file/d/” i “/view).
- En una finestra del vostre navegador, escriviu “https://drive.google.com/uc?export=download&id=”, seguit del nom de la vostra imatge.
- Aquest és l’enllaç real a la imatge, que es pot afegir a Instamaps. Per fer-ho, heu d’enganxar dins del camp de la imatge <img src=”enllaç_de_drive_del_punt_4″></img>
- Recordeu activar l’opció “públic al web” en el moment de recuperar l’enllaç per compartir.
Un altre exemple:
<img width=”300px” src=”https://drive.google.com/uc?export=view&id=1Y4tw-70iTpkfw9KNpSyOhI-XMvqZiSAo”></img>
Considereu que l’extensió de Google Drive “Download Link Generator”
https://gsuite.google.com/marketplace/app/download_link_generator_for_drive/631283629814
permet extreure massivament els enllaços per compartir dels vostres arxius i fotografies pujats a Google Drive per enllaçar a Instamaps.
13. On puc trobar les capes que ja tinc carregades a Instamaps?
Tots aquells conjunts de dades que en algun moment heu afegit a Instamaps per crear un mapa es desen, per tal que puguin ser reutilitzats, a l’apartat “dades” del visor, dins “les teves capes”. Aquestes capes de dades es mostren en ordre alfabètic, es poden mostrar per la lletra inicial del nom de la capa i es poden cercar per qualsevol part del nom.
Dades. Explora altres fonts de dades
14. Dades obertes
Aquest apartat permet l’accés a capes de dades amb component geogràfica que estan disponibles als portals de Dades Obertes de la Generalitat de Catalunya (https://governobert.gencat.cat/ca/dades_obertes/) o d’altres organismes basats en la plataforma Socrata.
15. Xarxes Socials
Les opcions de mapificació de Twitter han estat deshabilitades, ateses les restriccions de l’API d’aquesta xarxa.
16. GeoServeis WMS
Disposeu de tres opcions:
- Escollir algun dels serveis WMS de la selecció que es presenta.
- Cercar i carregar serveis WMS presents al catàleg de dades IDEC.
- Enganxar una URL d’un servei WMS per seleccionar-ne les capes que es vol mostrar al mapa.
Els serveis WMS són serveis que Instamaps pot mostrar, però que són configurats pel seu creador i es consumeixen tal com aquest els ha definit. En clicar sobre les geometries, alguns serveis poden retornar informació alfanumèrica associada, però això no sempre és així.
Sovint són serveis lents de carregar.
17. Dades d’usuaris
Aquesta opció està lligada a les opcions de publicació de mapes a Instamaps, ja que totes aquelles capes de dades utilitzades en mapes que es mostren públicament i que s’han etiquetat com a capes reutilitzables es poden cercar i escollir per integrar-les en el mapa actual. D’aquesta manera, es poden fer mapes diferents consumint tots un mateix conjunt de dades que en algun moment es va afegir a Instamaps. Aquesta informació però, no pot ser considerada en cap cas autoritzada.
18. Dades al núvol
Dues opcions per triar:
- Escollir algunes de les capes de la selecció que es presenta.
- Enganxar la URL d’un conjunt de dades des d’un servidor com Microsoft Sharepoint, Google Drive, Github o Dropbox, que es podrà consumir de forma estàtica (per tal crear un mapa que no canvia) o de forma dinàmica, de manera que els canvis fets al conjunt de dades es mostrin en el mapa simplement prement F5 en el navegador, sense necessitat de passar de nou per tot el procés de creació i publicació del mapa.
En el cas de Drive, recordeu activar l’opció “públic al web” en el moment de recuperar l’enllaç per compartir. A més, tingueu en compte que Google canvia (massa sovint) la política d’enllaçar arxius del Drive. A data d’avui, cal que recupereu l’enllaç “Obtén un enllaç per compartir” i aneu a la secció avançada on trobareu un enllaç tipus: https://drive.google.com/file/d/0B0kuSZGuitUPRDR0bjhqcDBORDA/view?usp=sharing. Compte: No agafeu el previ: https://drive.google.com/open?id=0B0kuSZGuitUPRDR0bjhqcDBORDA, que només porta a un visor intern del Drive.
Els estils es creen com a visualitzacions que depenen de la capa mare. Veureu que en el llistat de capes es representen amb un ull i no amb una marca (check). Un cop feta una visualització, la podeu convertir a capa mare amb el botó que hi ha a la dreta del nom al llistat.
19. Bàsic
L’estil Bàsic genera una visualització (icona ull) sobre la capa mare de tots els seus elements, uniformement amb el color i l’estil que se li assigna.
20. Categories
L’estil Categories genera una visualització (icona ull) sobre la capa mare dels elements d’una capa a partir d’un camp, numèric o de text, de les dades.
- En el cas de tractar-se de valors numèrics, podem triar per intervals o per valors únics.
- Si triem per intervals, podem escollir el nombre d’aquests intervals, entre 2 i 9, i també podem modificar els intervals que Instamaps ens proposa.
- Caldrà triar una paleta de color. Les paletes són reversibles des de la icona d'”Inverteix paleta”.
- Clicant sobre els punts de color de cada interval o valor únic, podem canviar el seu color.
- En el moment de crear les categories en l’editor. La rapidesa del procés de categorització és proporcional al nombre de categories i de geometries. Triar moltes categories alenteix el procés. El consum en el mapa resultant (visor) serà més ràpid.
- És funcional per a capes de punts, línies i polígons.
21. Mides
L’estil Mides genera una visualització (icona ull) sobre la capa mare dels elements d’una capa a partir d’un camp numèric de les dades.
- Podem triar per interval graduat o proporcional als valors (sense salts).
- Si triem per interval graduat, podem escollir el nombre d’intervals, entre 3 i 7, i també podem modificar els intervals que Instamaps ens proposa.
- Clicant sobre els punts de color, podem canviar el seu color.
- En el cas de triar per mides proporcionals, podem establir les mides màximes i mínimes de les circumferències (preestablertes en origen entre els valors 15 i 150).
- És funcional per a capes de punts.
22. Concentració
L’estil Concentració genera una visualització (icona ull) sobre la capa mare dels seus elements a partir de la densitat de les dades en forma de mapa de calor (heatmap).
- Aquesta visualització és útil per a capes de punts amb un gran nombre d’elements.
23. Agrupació
L’estil Agrupació genera una visualització (icona ull) sobre la capa mare dels seus elements a partir de la densitat de les dades agrupats en grups de proximitat (clusters).
- Aquesta visualització és útil per a capes de punts amb un gran nombre d’elements.
Les operacions geomètriques són operacions espacials o de filtratge que permeten generar capes noves a partir d’una o dues capes en funció de l’operació triada.
24. Unió per columna
Aquesta operació combina els registres de dues taules en una de sola, a partir dels valors coincidents d’una columna comuna. Aplicable a punts, línies o polígons. Aquesta operació està disponible per a capes dibuixades o creades a partir de fitxers de menys de 50Mb.
25. Punts dins de polígons
Aquesta operació crea una nova capa que conté els punts continguts dins els polígons d’una altra capa. Aplicable a punts. Aquesta operació està disponible per a capes dibuixades o creades a partir de fitxers de menys de 50Mb.
26. Filtre
Aquesta operació retorna aquells elements que compleixen una condició relativa a la seva informació de text. Aplicable a punts, línies o polígons. Aquesta operació està disponible per a capes dibuixades o creades a partir de fitxers de menys de 50Mb.
27. Àrea d’influència
Aquesta operació calcula una àrea definida per a una distància fixa a l’entorn d’un element.
Aplicable a punts, línies o polígons. Aquesta operació està disponible per a capes dibuixades o creades a partir de fitxers de menys de 50Mb.
28. Intersecar
Aquesta operació calcula els elements que són intersecció entre diverses geometries. Aplicable a polígons. Aquesta operació està disponible per a capes dibuixades o creades a partir de fitxers de menys de 50Mb.
29. Transmissió (tag)
Aquesta operació ja no està habilitada perquè queda incorporada a la de centre geomètric.
30. Centre geomètric
Aquesta operació calcula el centre geomètric o centroide d’un polígon tancat. Aplicable a polígons. Aquesta operació està disponible per a capes dibuixades o creades a partir de fitxers de menys de 50Mb.
Publicació (Desar/Publicar el mapa)
31. Quines opcions tinc a l’hora de publicar?
En prémer el botó de desar/publicar el mapa, Instamaps obre una finestra amb sis pestanyes.
- Pestanya d’informació: En aquesta pestanya podeu definir el nom del mapa, si no ho heu fet encara a la finestra de capes; aquest és l’únic requisit obligatori per publicar un mapa. També podeu afegir una descripció, que serà visible sobre la miniatura del vostre mapa a la galeria. També podeu afegir etiquetes (tags) als mapa. També podeu definir el vostre àlies, que serà el nom públic com a creador; altrament, es mostrarà el vostre nom d’usuari.
- Pestanya privacitat: En aquesta pestanya podeu etiquetar el vostre mapa com a “obert” (en aquest cas, tothom que tingui l’enllaç pot accedir al mapa) o “restringit” (l’accés al mapa està protegit amb una clau). També podeu definir si voleu que el vostre mapa sigui “públic” (el mapa és visible a la galeria pública) o “privat” (el mapa només és visible a la vostra galeria privada).
- Pestanya llegenda: En aquesta pestanya podeu escollir si voleu o no mostrar la llegenda associada al mapa. En cas afirmatiu, podeu marcar els símbols que voleu que es visualitzin i modificar els textos associats.
- Els elements de la llegenda es poden ordenar bé en grups, bé individualment dins un grup.
- Si escolliu finestra oberta, quan l’usuari arribi al vostra mapa veurà la llegenda desplegada; altrament, la veurà col·lapsada i caldrà que cliqui per obrir.
- La llegenda pot ser dinàmica o compacta. En el cas de la dinàmica, l’usuari pot activar i desactivar cada capa i cada element sobre el mapa per veure els que són rellevants per a ell. La compacta està pensada per minimitzar l’espai de la llegenda en el mapa.
- Pestanya reutilització: Aquesta pestanya us permet seleccionar quines de les capes de dades del vostre mapa voleu que els altres usuaris d’Instamaps puguin baixar-se i reutilitzar (dades externes/dades usuaris).
- Pestanya paràmetres visor: Aquesta pestanya us permet escollir quins dels paràmetres (buttons/funcionalitats) voleu que siguin visibles des del visor del mapa, d’una banda, i incrustats (embedded) des de finestres (iframe).
- Aspecte del visor: En aquest apartat, podeu configurar la barra superior dels visors d’Instamaps (barra d’usuari). Podeu triar-ne el color, la font, el logo, l’enllaç i el correu electrònic de contacte associat al mapa.
El mapa es mostrarà en el visor amb la vista (àrea geogràfica, nivell de zoom i capes visibles) que tingueu a l’editor d’Instamaps en el moment de publicar.
32. Instamaps sembla no respondre. Com ho puc solucionar?
- Instamaps és una eina web que, com a tal, té les bondats i limitacions pròpies d’aquest ecosistema. La lentitud de la xarxa d’accés, petits microtalls en la connexió o altres incidències poden afectar l’eina. Recordeu que prement la tecla F5 (Command + r si treballeu amb Mac) es recarrega la pàgina web que esteu veient, i prement alhora Control+F5 forceu el vostre navegador a esborrar la memòria cau, assegurant així que la pàgina web que veieu en línia és la més actual.
33. He oblidat la meva contrasenya. Com la puc recuperar?
- Els usuaris d’Instamaps són alhora usuaris de l’ICGC. En el cas que vulgueu canviar la contrasenya, ho hauríeu de fer a: https://www.icgc.cat/Registre/Recordar-l-usuari-o-la-contrasenya
34. M’apareixen signes estranys en pujar dades. Quina ha de ser la codificació?
- Instamaps treballa amb el format de codificació de caràcters UTF-8. Si els arxius que pugeu estan en aquesta mateixa codificació, no heu de tenir problemes amb la pèrdua d’accents i l’aparició de signes estranys.
35. Com puc visualitzar fotografies associades a un punt?
- Si voleu que en la informació associada als vostres punts es visualitzi una fotografia, l’arxiu amb què pugeu les dades (xls, xlsx, csv…) haurà de contenir una columna que contingui la URL sencera de la vostra imatge, que ha de ser accessible públicament des d’Internet. Per exemple: https://www.icc.cat/var/ezwebin_site/storage/images/home-icc/geoinformacio-digital/instamaps-fes-el-teu-mapa/417649-4-cat-ES/Instamaps-fes-el-teu-mapa.png
- Instamaps redimensiona la fotografia per mostrar-la dins la barra d’informació. Si es clica a la foto s’obrirà a resolució màxima.
- En el cas que l’enllaç a les vostres fotografies no acabi amb la seva extensió (p. e., jpg, png), caldrà que en mode taula definiu que es tracta d’un camp que conté imatges. Això es fa clicant a la icona d’imatge que hi ha al costat dels noms dels camps. Si utilitzeu un escurçador d’URLs, també us caldrà fer-ho.
36. Com puc esborrar la memòria cau (caché) del meu navegador web?
- Si observeu comportaments estranys de l’eina, poden ser deguts a conflictes entre arxius carregats a la memòria cau del vostre navegador. Esborrar-la pot ser la solució.
- Esborrar la memòria cau del navegador web força l’explorador a carregar les últimes versions de les pàgines web i programes visitats. Aquí us deixem enllaços als llocs de cada navegador on us expliquen el procés amb detall:
Chrome: https://support.google.com/chrome/answer/95582?hl=ca
Firefox: https://support.mozilla.org/ca/kb/how-clear-firefox-cache
Internet Explorer: https://answers.microsoft.com/en-us/ie/forum/ie8-windows_other/how-to-clean-ie-cache/2221f4bb-2080-46ef-b978-7f8700801f66
37. M’he descarregat una capa o una taula. On puc trobar l’arxiu baixat?
- Instamaps descarrega els arxius a la carpeta que tingueu determinada a les opcions en el vostre navegador. Si no heu modificat la d’origen, normalment la trobareu com a “Baixades” o “Downloads”. Alguns navegadors mostren l’arxiu descarregat en la seva part inferior, i des d’allà podeu accedir a la carpeta on s’ha baixat l’arxiu.
- Aneu alerta que el vostre bloquejador de finestres emergents (pop-ups) no inhabiliti la descàrrega. Observeu que el vostre navegador no mostri una creu vermella a la part superior dreta.
38. He fet una captura de la vista del mapa o un GeoPDF. On puc trobar l’arxiu desat?
- De la mateixa manera que en el cas de les dades, Instamaps desa les captures a la carpeta que tingueu determinada a les opcions en el vostre navegador. Si no heu modificat la d’origen, normalment la trobareu com a “Baixades” o “Downloads”.
39. Imprimeixo un mapa i sembla no passar res. Què està passant?
- Per imprimir el mapa, Instamaps obre una nova finestra o pestanya per mostrar-vos una previsualització del resultat. Pot ser que el vostre navegador tingui configurada l’opció de bloqueig de les finestres emergents. Si us plau, desactiveu-la.
40. Puc fixar la mida de la finestra per incrustar el visor d’Instamaps en un blog o web?
- Sí. En publicar, Instamaps us mostra el codi HTML que us ha de permetre incrustar el vostre mapa en mode visor, en un lloc web o blog.
Per exemple:<iframe width=”100%” height=”100%” frameborder=”0″ scrolling=”no” marginheight=”0″ marginwidth=”0″ src=”https://www.instamaps.cat/geocatweb/visor.html?businessid=abc67fd7db6780d8c8aa3c90d6c10457&id=9339717&embed=1” ></iframe>
- El “100%” indica a Instamaps que s’adapti a la mida de la pantalla de forma adaptativa. En tot cas, si voleu fixar la mida, canvieu aquest valor per “600px” (per exemple); d’aquesta manera fixareu l’amplada o l’alçada al nombre de píxels concret que hagueu determinat.
Exemple:
<iframe width=”600px” height=”400px” frameborder=”0″ scrolling=”no” marginheight=”0″ marginwidth=”0″ src=”https://www.instamaps.cat/geocatweb/visor.html?businessid=abc67fd7db6780d8c8aa3c90d6c10457&id=9339717&embed=1” ></iframe>
- La “càrrega mandrosa” és una tècnica que us permet carregar Instamaps només quan l’usuari es desplaça fins a la posició de la pàgina on aquest mapa està incrustat. Això ajuda a millorar el rendiment del vostre lloc web. Afegiu el paràmetre ‘lazy’ al codi html.
Exemple:
<div style=”height: 75vh; margin: auto; width: 90%;”><iframe frameborder=”0″ height=”100%” loading=”lazy” marginheight=”0″ marginwidth=”0″ scrolling=”no” src=”https://www.instamaps.cat/visor.html?businessid=523f34cad061ba1659d56a84190473c5&3D=false&embed=1″ width=”100%”></iframe></div>
41. Quin és el format per cercar per coordenades?
Instamaps suporta coordenades geogràfiques en l’ordre latitud i longitud i coordenades UTM ETRS89 en l’ordre X i Y.
Les coordenades prenen la forma {coord1}{separador}{coord2} on:
- {coord1} i {coord2} són o bé un número enter o decimal o bé una expressió del tipus {graus}º{minuts}’{segons}”{direcció}, on {graus} i {minuts} són enters, {segons} és decimal i {direcció} és N,n,S,s,E,e,O,o
- {separador} és o bé un conjunt d’espais o bé una coma envoltada de tants espais com es vulgui
Exemples:
Geogràfiques:
41°22’00.0″N 2°10’11.5″E
41°22’00″N 2°10’11″E
41°22’00.0″N , 2°10’11.5″E
41 2
41.15 2.23
41.15 , 2.23
UTM ETRS89:
401236,4569332
401236.234 , 4569332.678
42. Puc enllaçar un mateix mapa centrat en localitzacions diferents?
Sí. L’enllaç del mapa (també anomenat URL en anglès) que obteniu en publicar un mapa a Instamaps té dues parts diferenciades:
- una primera part, abans del coixinet (#), que és l’identificador del mapa (ressaltat en color taronja en aquest exemple)
- i una segona part, després del #, que correspon al nivell de zoom (en vermell en aquest exemple) i a la posició en coordenades geogràfiques del centre del mapa (en verd)
Quan publiqueu el mapa a Instamaps es mostra l’enllaç i el codi de l’iframe. Hi podeu canviar, a partir del coixinet, el nivell de zoom del mapa (entre 2 i 18) i el centre de la visualització inicial. Podeu repetir aquesta operació per tal de tenir diferents posicions per a diferents iframes, tantes vegades com mapes diferents vulgueu inserir.
Preneu com exemple l’anterior enllaç del mapa i proveu de canviar 17 per un altre valor o canvieu els valors de la posició 41.78491/1.09917 per uns altres
<iframe width=”640″ height=”480″ frameborder=”0″ scrolling=”no” marginheight=”0″ marginwidth=”0″ src=”https://www.instamaps.cat/geocatweb/visor.html?businessid=a2291c60feb598092e3854fdd027ab02#17/41.78491/1.09917&id=1611695&title=Mapa-de-zones-inundables–de-la-conca-de-lEbre&embed=1″ ></iframe>
Un altre exemple:
<div style=”height: 60vh; width: 90%; margin: auto;”><iframe width=”100%” height=”100%” frameborder=”0″ scrolling=”no” marginheight=”0″ marginwidth=”0″ src=”https://www.instamaps.cat/visor.html?businessid=0dd74a5837bba2315889e063d00275cf#17/41.78491/1.09917&3D=false&embed=1” ></iframe></div>
Si copieu i enganxeu aquest codi iframe sencer a https://www.onlinehtmleditor.net/, podreu veure com queda de manera molt ràpida. També podeu canviar l’alçada i l’amplada de la finestra (iframe) jugant amb els valors: width=”640″ height=”480″.
43. Puc compartir la meva galeria de mapes mitjançant una URL?
Sí. En la part superior dreta de la vostra galeria de mapes personal hi ha un botó que us permet recuperar aquest enllaç. Si voleu consultar els mapes públics d’algun altre usuari escriviu:
https://www.instamaps.cat/geocatweb/galeria.html?user=USUARI
i substitutiu “USUARI” per nom de l’usuari que considereu.
Exemple: https://www.instamaps.cat/geocatweb/galeria.html?user=gfm.sargantana
44. Com puc mapificar un arxiu que conté adreces? (llegiu també la FAQ 6)
Molts dels usuaris d’Instamaps utilitzeu aquesta eina per mapificar adreces. Quan carregueu un fitxer csv, txt, xlsx o xls que conté adreces, Instamaps les envia a l’eina de geocodificació de l’ICGC. Aquesta eina converteix cada una de les adreces a coordenades sobre el mapa. Aquest procés és lent, pot trigar un segon per adreça i, per tant, no us recomanem llançar contra Instamaps arxius de més de 500 adreces alhora.
Si les vostres adreces a l’arxiu estan segmentades en diferents camps, informeu Instamaps de quin és el nom del camp que les conté: municipi o lloc, nom via (nom del carrer), portal (número) són necessaris. Si també teniu segregat l’article del nom de la via (p. e., “l’” a carrer de l’Escorial) o el tipus via (carrer, avinguda, etc.) també ho podeu informar.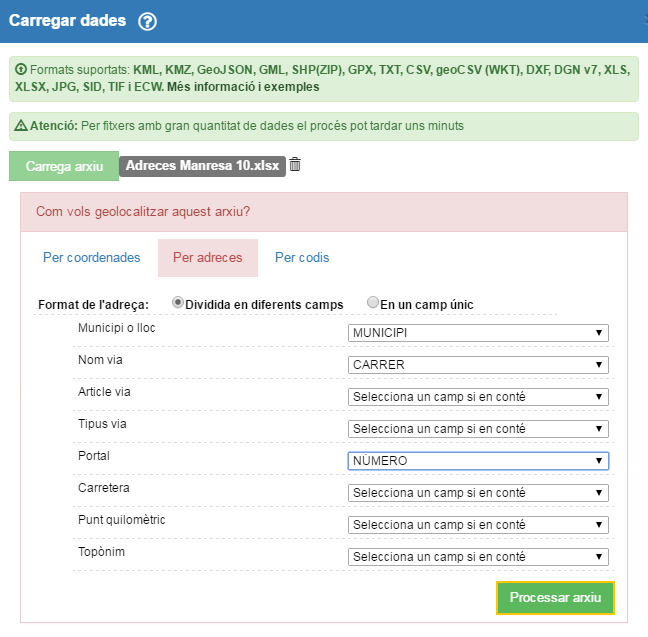
De la mateixa manera, si el que voleu codificar són carreteres amb punts quilomètrics, trieu aquells camps que contenen aquesta informació.
Si el vostre arxiu conté toponímia, Instamaps fa una georeferenciació aproximada. En el cas de municipis us situarà un punt en el centre del municipi; en el cas d’altres topònims, situa l’element en el punt d’inserció del topònim del nostre mapa topogràfic a escala 1:5 000.
El procés de geocodificació difícilment té el 100% d’èxit ja que té moltes dependències, algunes de la base de dades contra la que es geocodifica (completesa), d’altres del format amb què l’usuari insereix les dades: abreviatures diverses, codis, errors tipogràfics, etc. Els processos de geocodificació d’arxius normalment són iteratius. Refinar les adreces que no s’hagin resolt pot elevar el percentatge d’èxit del procés.
Seguidament, us apuntem algunes aspectes que cal considerar per obtenir resultats satisfactoris d’aquests processos.
Per a adreces:
- Quan trieu geolocalitzar un fitxer per adreces, Instamaps us demana que informeu si es troben dividides en diferents camps o bé en un camp únic. La codificació sempre té més èxit si les dades estan dividides en diferents columnes, perquè això significa que estan estructurades i netes d’informació innecessària.
- En el cas que les adreces en l’arxiu estiguin en un camp únic, utilitzeu comes per separar els diferents elements de l’adreça i, si no són necessaris, eviteu espais i tabuladors dins les cerques. Millor: “VERGE DE LES NEUS,11,Manresa” que: “VERGE DE LES NEUS 11 Manresa”.
- Traieu aquella informació innecessària com elements entre parèntesis, codis postals, pis i porta.
- Eviteu les dobles numeracions: p. e., en el cas de número 23-25, deixeu 23.
- Si utilitzeu abreviatures, feu servir les normalitzades. Vegeu el llistat a peu d’entrada.
Amb aquestes consideracions millorareu molt el percentatge d’èxit de les adreces geocodificades. Si les dades venen ben estructurades i netes, l’índex d’èxit de la geocodificació pot ser proper al 90%.
45. On puc obtenir un joc de proves amb diferents tipus d’arxius per a importar a Instamaps?
Al següent enllaç trobareu un .zip que, en descomprimir-lo, obtindreu el conjunt d’arxius de diferents formats per si voleu fer proves: https://www.instamaps.cat/static/geocatweb/dades/Joc_de_proves_Instamaps_abril_2017.zip
46. Puc definir de quin tipus són els camps de les meves dades?
Si entreu a la taula de dades d’una capa o demaneu informació d’un punt que tingui coordenades, veureu que en els camps numèrics Instamaps utilitza el punt com a separador decimal, encara que en el vostre arxiu original estiguin com a comes.
47. Què puc buscar a la capsa de cerca?
Topònims: Retorna topònims de la base de noms geogràfics de l’ICGC a l’àrea de Catalunya i del servei Nominatim, basat en les dades d’Open Street Map, per a la resta del món.
- Procureu escriure el nom al més exacte possible, sense cometes. Podeu utilitzar majúscules o minúscules i caràcters accentuats o sense accentuar.
- Si no aconseguiu els resultats esperats, per a les cerques a Catalunya podeu consultar el Nomenclàtor oficial de toponímia major de Catalunya per tal d’assegurar-vos que escriviu el topònim de manera correcta.
- Exemples:
Santa Coloma de Farners
Can Plantada
Prat de Monestero
Adreces: Retorna adreces del servei de geocodificació de l’ICGC (Pelias) a l’àrea de Catalunya i del servei Nominatim, basat en les dades d’Open Street Map, per a la resta del món.
- Procureu escriure el nom al més exacte possible, amb els diferents elements separats entre comes: tipus i nom de la via, número de portal, municipi.
- Podeu utilitzar majúscules o minúscules i caràcters accentuats o sense accentuar.
- En el cas de números de portal compostos, p. e. 209-211 o 59c, simplifiqueu-los: Escriviu només un dels números (209 o 211) i prescindiu de la lletra (59).
- Exemples:
Avinguda de Navarra,15,Olot
Carrer de Borgonyà,2,Torelló
Passeig del Torreó,3,Puigcerdà
Coordenades geogràfiques: Per a tot el món.
- Escriviu primer la latitud i després la longitud.
- Es pot separar la latitud i la longitud amb una coma, però no és necessari.
- Les fraccions decimals en els segons s’han de marcar amb un punt (no amb una coma).
- Exemples:
41°22’00.0″N 2°10’11.5″E
41°22’00″N 2°10’11″E
41°22’00.0″N , 2°10’11.5″E
41 2
41.15 2.23
41.15 , 2.23
Coordenades UTM ETRS89: Per a l’àmbit de Catalunya.
- Escriviu primer la X (6 dígits) i després la Y (7 dígits).
- Es pot separar la X i la Y amb una coma, però no és necessari.
- En el cas d’utilitzar coordenades amb unitats inferiors al metre, les fraccions decimals s’han de marcar amb un punt (no amb una coma).
- Exemples:
401236,4569332
401236 4569332
401236.2,4569332.6
401236.234,4569332.678
Referència cadastral de parcel·les: Per a l’àmbit d’Espanya.
- Escriviu els 14 primers dígits del número de referència cadastral.
- Per a les lletres, podeu utilitzar majúscules o minúscules.
- Exemple: 17121A02400081
Elements del mapa: Retorna elements del mapa que contenen el text de la cerca en algun dels seus camps.
- Procureu escriure el text al més exacte possible, sense cometes.
- Podeu utilitzar majúscules o minúscules i caràcters accentuats o sense accentuar.
48. Puc carregar dades que no contenen informació geogràfica?
Sí, Instamaps permet carregar dades que no contenen informació geogràfica.
Si la vostra informació continguda en un arxiu csv, txt, xls o xlsx no conté ni coordenades, ni adreces, ni codis geogràfics, podeu pujar-la igualment. Instamaps crea una capa de punts localitzats arbitràriament enfront de Barcelona. Això permet:
- tenir a Instamaps una taula d’informació no geogràfica (podeu deshabilitar la seva visualització sobre el mapa),
- pujar informació per vincular-la a una altra capa (mitjançant unió per columna) i seleccionant el camp que conté informació comuna a les dues capes, o bé
- desplaçar cada punt a la seva localització correcta, editant-los individualment.
49. Com puc imprimir mapes a escala a Instamaps?
Instamaps mostra la cartografia en la projecció Pseudo Mercator, que és l’estàndard en el món web. En aquesta projecció, l’escala no és uniforme, això fa que no sigui possible la impressió precisa.
Per possibilitar la impressió a escala podeu anar al botó “Exportar i imprimir mapa” i demanar l’opció “Imprimir mapa a escala”. Sereu redirigits a una eina que genera imatges imprimibles a escala de les vostres capes vectorials visibles, sobre la projecció cartogràfica oficial UTM ETRS89 (EPSG:25831).
Noteu que no tots els fons d’Instamaps estan disponibles.
50. Puc generar línies i polígons que coincideixin exactament amb els meus punts?
Tot i que Instamaps no permet l’efecte imant sobre punts en dibuixar línies i polígons, sí que podeu escriure un arxiu a partir de les coordenades d’aquests punts, amb geometries WKT, que s’hi correspongui. Les geometries WKT (Well Known Text) permeten generar punts, línies, polígons i multipolígons a partir de coordenades. Cal seguir la sintaxi:
Tipus, Geometria
Punt,”POINT(1.70151 42.21729)”
Línia,”LINESTRING(1.73446 42.00335,2.19589 42.10328,2.21237 41.88486)”
Polígon,”POLYGON((1.48315 41.79589,1.07117 41.63187,1.71936 41.56614,2.71912 42.21631,1.48315 41.79589))”
Si pugeu un arxiu que inclogui un camp amb aquest tipus de geometries, Instamaps les dibuixarà sobre el mapa.
51. Puc geolocalitzar-me dins un mapa d’Instamaps?
Sí. A l’hora de publicar el mapa, a la pestanya de “paràmetres del visor”, habiliteu el botó de “control de localització”. Els usuaris veuran en el mapa un botó “centrar mapa a la seva localització” que, si el consumeixen des del mòbil amb el GPS activat, veuran el punt on es troben.
52. Ús de galetes (cookies) a Instamaps
Utilitzem galetes per distingir-vos d’altres usuaris en els nostres webs, per millorar la informació i els serveis que us oferim i per facilitar-vos l’accés.
Utilitzem galetes de Google Analytics (per tant, de tercers). Aquestes galetes ens permeten accedir a informació relativa als continguts que més visiteu i com hi arribeu, o a les funcionalitats que més utilitzeu, fet que ens ajuda a optimitzar els serveis que us oferim. Les galetes usades tenen, en tot cas, caràcter temporal, amb l’única finalitat de fer més eficaç la navegació. En cap cas aquestes galetes proporcionen per si mateixes dades de caràcter personal.
53. Puc treballar amb Instamaps des de Google Drive Spreadsheets?
Tot i que el format de fulls de càlcul (spreadsheets) de Google no és llegible directament per Instamaps, sí que podeu publicar els vostres fulls de càlcul com a .csv o .xlsx, formats que sí llegeix Instamaps.
Entreu al vostre arxiu. Aneu a la pestanya “File/”Publish to the web” i allà trieu l’opció que desitgeu. Si voleu publicar en format EXCEL, deixeu l’opció “Entire document” i trieu el format .xlsx. Si voleu publicar només una de les pestanyes del vostre document, trieu-la i escolliu el format .csv. Premeu finalment el botó “Publish“.
Copieu l’enllaç que Drive us dona i enganxeu-lo a Instamaps a la icona “Carregar dades”/”Núvol” o bé “Explora altres fonts de dades“/“Dades externes”. Cliqueu a la icona verda i ompliu els camps que Instamaps us demana. Cliqueu a la icona verda de baix de tot i Instamaps carregarà les dades.
Recordeu que treballant d’aquesta manera Instamaps recarrega, de forma dinàmica, la informació de l’arxiu que teniu al Drive cada cop que s’accedeix al mapa, bé des de l’editor, bé des del visor.
54. Puc redimensionar una imatge per visualitzar-la com una icona?
Sí, només cal que utilitzeu el tag html d’imatge seguint aquesta sintaxi:
<img width=”50px” height=”50px” src=”[enllaç a imatge]” ></img>
Per exemple: <img width=”50px” height=”50px” src=”https://images-na.ssl-images-amazon.com/images/I/41fWIebnfpL._SL500_AC_SS350_.jpg” ></img>
55. Puc fer que aparegui el text de l’enllaç i no directament la imatge associada a un element?
Sí, en aquells casos en què l’enllaç porta a un arxiu acabat en .png o .jpg, Instamaps detecta que és una imatge i la mostra com a tal. Si preferiu veure l’enllaç i no la imatge, utilitzeu el tag html seguint el següent exemple:
<a href=”https://images-na.ssl-images-amazon.com/images/I/41fWIebnfpL._SL500_AC_SS350_.jpg” target=”_blank”>https://images-na.ssl-images-amazon.com/images/I/41fWIebnfpL._SL500_AC_SS350_.jpg</a>
O, si ho preferiu:
<a href=”https://images-na.ssl-images-amazon.com/images/I/41fWIebnfpL._SL500_AC_SS350_.jpg” target=”_blank”>imatge</a>
56. Puc treballar amb Instamaps amb dades al SharePoint/One Drive (Microsoft)?
Un cop a OneDrive o a SharePoint, cliqueu a l’arxiu que conté les dades que voleu llegir des d’Instamaps. Premeu el botó de la dreta o la fletxeta que hi ha a la dreta del nom de l’arxiu. Recupereu l’enllaç allà i doneu permisos de lectura a tothom que tingui l’enllaç per tal que Instamaps el pugui llegir.
Copieu l’enllaç i enganxeu-lo a Instamaps a la icona “Carregar dades”/”Núvol”. Cliqueu a la icona del núvol i ompliu els camps que Instamaps us demana. Cliqueu a la icona verda de baix de tot i Instamaps carregarà les dades. Aquestes dades les podeu estilitzar posteriorment.
57. Puc limitar els nivells de zoom en què es veu un mapa d’Instamaps?
Sí, en el moment de publicar, a la pestanya “Aspecte del visor”, podeu limitar els nivells de zoom, que per defecte venen entre el 2 (en què es veu el món sencer) i el 22 (a nivell d’edificació).
Aquí, vosaltres podeu personalitzar aquests límits per a què funcionin per a les escales que cregueu més adients per al vostre mapa.
Noteu que determinats fons cartogràfics tenen fixats els seus límits en funció de les seves característiques pròpies de resolució i escala. Aquests límits condicionen els de l’usuari.
(58 suprimit, afegit al 47)
59. Com puc utilitzar Instamaps a l’aula? (mapes didàctics)
Per tal de facilitar el seu ús com a eina didàctica, Instamaps permet que un docent generi mapes en què puguin treballar els seus alumnes. Un mapa, buit o bé amb informació ja afegida pel mestre, pot ser duplicat tantes vegades com alumnes l’hagin de treballar (fins a 100).
En la galeria personal del docent, a les icones sota la imatge del mapa que es vol duplicar, hi ha una icona en forma de birret que permet fer el duplicat. En funció de la complexitat del mapa i del nombre d’alumnes, el procés de duplicat pot trigar més o menys. Quan la finestra emergent es tanca, significa que el procés ha finalitzat.
Amb posterioritat, l’usuari docent rebrà un correu electrònic amb la següent informació:
- Enllaços als visors dels mapes derivats per a què el docent hi pugui accedir, tant en el moment de la seva creació com posteriorment, un cop treballats pels alumnes. També hi podrà accedir clicant l’opció “Mostrar mapes derivats” que hi ha a la seva galeria privada d’Instamaps.
Així doncs, un cop treballat el mapa per part de cada alumne (amb el seu usuari derivat), el mestre podrà veure’l a la seva galeria personal (opció “Mostrar mapes derivats”), o bé directament des dels enllaços que ha rebut per correu.
- Llistat amb els noms dels usuaris derivats i les corresponents contrasenyes, per a què cada alumne pugui treballar el seu mapa. Així, els alumnes hauran d’accedir al seu mapa a través de l’usuari i la contrasenya que s’haurà donat per a cadascun d’ells.
Per tal de facilitar al docent la gestió dels mapes derivats, recomanem que, en publicar els seus mapes, els alumnes incloguin el seu cognom a l’inici del nom del mapa.
Els alumnes podran treballar altres mapes amb els seus usuaris derivats però, per a què el mestre pugui visualitzar-ne els resultats, caldrà que li enviïn per correu l’enllaç que obtindran en el moment de publicar el nou mapa.
60. Puc fer que aparegui una icona personalitzada en comptes de les pròpies d’Instamaps?
Sí. Si en un dels camps de les vostres dades teniu una columna amb enllaços a icones i cliqueu a la icona en forma de agulla que hi ha al costat del nom de la columna, Instamaps substituirà les icones pròpies per aquestes. Aquestes, però, no es veuran reflectides en la llegenda.
61. Puc afegir les coordenades als punts d’Instamps?
Per a aquells punts que dibuixeu a mà, Instamaps afegeix les coordenades geogràfiques i la cota. Si el que voleu són camps que continguin les coordenades UTM ETRS89, aneu a mode taula a la icona amb el signe “+” allà podreu afegir-les.
De la mateixa manera podeu procedir en el cas que, per haver pujat les dades des d’un arxiu sense coordenades, les vulgueu afegir.
Noteu que aquesta mateixa acció també us permet afegir la distància en les línies i l’àrea en els polígons.
62. En entrar a Instamaps, l’eina em redirigeix cap a la pàgina de política de galetes (cookies), què puc fer?
En alguns casos, els usuaris ens han reportat que, un cop entrades les seves credencials, en comptes d’entrar a la galeria d’usuari, Instamaps els redirigeix cap a la pàgina de política de galetes (cookies). Si us succeeix això, esborreu totes les galetes ICGC del vostre navegador, feu CTRL+F5 per refrescar Instamaps i ja us hauria de funcionar.
Per esborrar galetes, seguiu les instruccions corresponents al vostre navegador:
Google Chrome: https://support.google.com/chrome/answer/95647?co=GENIE.Platform%3DDesktop&hl=ca
Mozilla Firefox: https://support.mozilla.org/ca/kb/Galetes
Apple Safari: https://support.apple.com/es-es/guide/safari/sfri11471/mac
Instruccions generals: https://us.norton.com/internetsecurity-privacy-how-to-clear-cookies.html#:~:text=On%20your%20device%2C%20launch%20the,and%20uncheck%20all%20other%20items.
63. Com puc desplaçar la pantalla mentre dibuixo una línia o polígon?
Mentre aneu dibuixant a l’editor un nou polígon o línia i arribeu al límit de la pantalla podeu desplaçar l’àrea en pantalla prement el botó central del vostre ratolí, que en molts casos és la mateixa rodeta. Aguanteu aquest pressionat, desplaceu i deixeu en el punt que sigui del vostre interès per poder continuar dibuixant la línia o polígon.
64. Com treballa Instamaps en funció del volum de dades dels arxius que pugeu?
En tractar-se d’una eina web Instamaps està pensat per volums petits d’informació. El cert però és que el dia a dia amb vosaltres els usuaris ha evidenciat la necessitat de poder pujar arxius de volum considerable.
En el punt d’equilibri entre les vostres necessitats i les possibilitats de l’eina, hem establert que per capes que superin els 30.000 punts i 10.000 línies o polígons, Instamaps treballa inserint aquestes a la seva base de dades en els servidors de l’ICGC.
Per a aquells arxius que superin dits límits i fins a 60.000 punts i 20.000 línies o polígons, Instamaps treballa amb arxius geojsons, no emb base de dades, que també es troben en els nostres servidors, i que poden ser visualitzats i estilitzats (fins a un màxim de 125 Mb, un cop descomprimits si estan dins un .zip).
Noteu que com més gran sigui el volum de les dades i el numero de capes, l’eina alenteix el seu temps de resposta.
Per sobre d’aquest darrer volum i fins a 250 Mb, podeu utilitzar la nostra eina Cloudifier per convertir les vostres dades a serveis WMS visualitzables (https://betaserver.icgc.cat/cloudifier/) El servei creat al Cloudifier el podeu pujar a Instamaps des de Dades/dades externes/ geoserveis. Us recomanem que ho feu mitjançant un arxiu tipus shapefile (.shp) contingut dins d’un .zip amb la resta dels arxius associats a aquesta extensió (.dbf .shx).
65. Puc canviar el nom de les columnes de la taula?
Si voleu canviar els noms de les columnes (us recomanem escurçar-los) ho podeu fer en mode taula i clicant en la icona del llapis que hi ha al costat del nom. En realitat Instamaps treballa amb aquest nou nom com un àlies, però això és transparent per a vosaltres els usuaris.
66. Fer que un text pugui contenir associat un enllaç?
Si voleu que un enllaç vagi associat a un text d’un camp, com per exemple, l’adreça web d’una empresa al seu nom, ho podeu fer inserint sentències html a les cel·les seguin el següent exemple:
<a href=’www.icgc.cat’ target=’_blank’>”icgc”</a>
Si aquestes informacions les teniu a dues columnes d’Excel les podeu concatenar fent:
=CONCAT(“<a href='”;A1;”‘ target=’_blank’>”;B1;”</a>”)

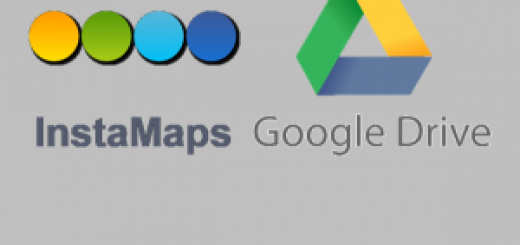

Es pot descarregar un mapa georeferenciat de una determinada zona a escala, una zona més gran que la pantalla i mes petita que una comarca
Amb la opció de geoPDF es pot descarregar el mapa que es veu a pantalla.